Si vous voulez apprendre comment dupliquer une photo dans lightroomvous devez lire cet article.
Le moyen le plus courant de dupliquer une photo dans Lightroom consiste à créer une copie virtuelle. Sélectionnez l’image que vous souhaitez dupliquer dans le module Bibliothèque ou Développement, cliquez avec le bouton droit de la souris et choisissez l’option Crate Virtual Copy. Lightroom créera un nouvel ensemble d’instructions d’édition appelé Copie virtuelle sans dupliquer l’image RAW d’origine.

La plupart de mes articles Lightroom sont le résultat de mes réponses aux questions que je reçois des lecteurs sur mon blog. Lorsque je vois une certaine question posée à plusieurs reprises, j’écris un tutoriel dédié ou un article sur le sujet. Le tutoriel d’aujourd’hui n’est pas différent car je réponds à la question fréquemment posée, « Comment dupliquer une photo dans Lightroom ? »
Lorsque je vois cette question ou une question similaire, je sais immédiatement que le photographe qui a posté la question est relativement nouveau dans Lightroom et ne comprend pas encore parfaitement comment le programme fonctionne ou gère les images.
Lorsque nous éditons des photos dans Photoshop ou un programme d’édition similaire et que nous voulons créer une autre version de notre travail, nous utilisons normalement le ENREGISTRER SOUS commande pour dupliquer le fichier avant de commencer à travailler sur une nouvelle version.
Dans Photoshop, lorsque vous commencez à éditer un 25 Mo RAW fichier, vous pouvez vous retrouver avec entre trois et cinq versions d’édition d’une taille supérieure à 1 Go chacune à la fin du processus. C’est exactement ainsi que fonctionnait le flux de travail de retouche photo avant la sortie de Lightroom.
L’une des raisons pour lesquelles Lightroom a été créé était de changer l’inefficacité de l’édition de Photoshop car le programme n’était pas adapté au traitement d’un grand volume d’images numériques.
Modification non destructive de Lightroom
Lightroom a été construit sur la pierre angulaire de l’édition RAW non destructive. Le fichier RAW est une combinaison de données de tension collectées à partir de chaque pixel du capteur numérique. Pour voir la représentation des données, vous avez besoin d’un convertisseur RAW. Si vous photographiez au format JPEG, le processeur d’image de l’appareil photo interprète les données recueillies par le capteur et les convertit en une image JPEG.
Lorsque vous photographiez en RAW, le processus de conversion des données collectées à partir du capteur de l’appareil photo est effectué par Lightroom. Il prend les données brutes et les interprète en fonction d’un ensemble de paramètres appelé profil et crée une représentation visuelle sous la forme d’un aperçu JPEG.
Par exemple, lorsque vous déplacez le curseur Exposition sur +1 dans le module Développement, Lightroom crée un aperçu JPEG qui est un cran plus lumineux. Le fichier RAW d’origine reste intact ; la seule chose qui change est l’aperçu JPEG.
C’est ce qu’on appelle l’édition brute non destructive.

Grâce à l’édition brute non destructive, les utilisateurs de Lightroom peuvent profiter de fonctionnalités uniques qui remplacent les duplications d’images.
Comment dupliquer une photo dans Lightroom
Voici 3 méthodes pour dupliquer une photo dans Lightroom, en tirant parti de l’édition non destructive.
1. Comment dupliquer une photo dans Lightroom avec des copies virtuelles
Lorsque vous expérimentez l’édition et que vous souhaitez créer une version différente de votre image, Lightroom crée une copie virtuelle au lieu de dupliquer l’image. La copie virtuelle n’est rien d’autre qu’un nouvel ensemble d’instructions d’édition pour l’image originale.
Dans Lightroom, sélectionnez n’importe quelle image, Clic-droit (Option-Clic sur Mac), et sélectionnez le Créer une copie virtuelle option. Dans la pellicule, la copie virtuelle apparaîtra à côté du fichier original.

Vous pouvez désormais éditer les deux versions indépendamment et créer différentes variantes d’édition. Au lieu de dupliquer le fichier RAW d’origine, Lightroom crée deux ensembles d’instructions et crée les aperçus JPEG en fonction de ces instructions.

Qu’est-ce qu’une copie virtuelle ?
La copie virtuelle dans Lightroom est une fonctionnalité qui vous permet d’enregistrer votre travail en tant que nouvelle version sans dupliquer l’image d’origine. Au lieu de cela, Lightroom crée une nouvelle version du fichier sidecar XMP dans laquelle il conserve les instructions d’édition. Lorsque vous passez d’une copie virtuelle à une autre, l’image d’origine reste intacte plutôt que Lightroom charge les instructions sidecar XMP appropriées.
Vous pouvez créer un nombre illimité de copies virtuelles pour la même image. En raison de l’édition non destructive, l’image RAW d’origine ne change jamais ; quels changements sont les instructions d’édition qui sont enregistrées dans le fichier texte (.XMP), que vous pouvez trouver à côté de l’image RAW d’origine.
2. Comment dupliquer une photo dans Lightroom avec le panneau Instantanés
Même si la copie virtuelle est une fonctionnalité très utile, je préfère une autre option pour créer plusieurs versions d’édition : l’instantané.
Voir également: Utiliser Avant et Après dans Lightroom
Sur le côté gauche du Module de développementvous trouverez le Panneau d’instantané. À tout moment pendant le processus d’édition, vous pouvez enregistrer toutes vos étapes d’édition et vos ajustements sous forme d’instantané.
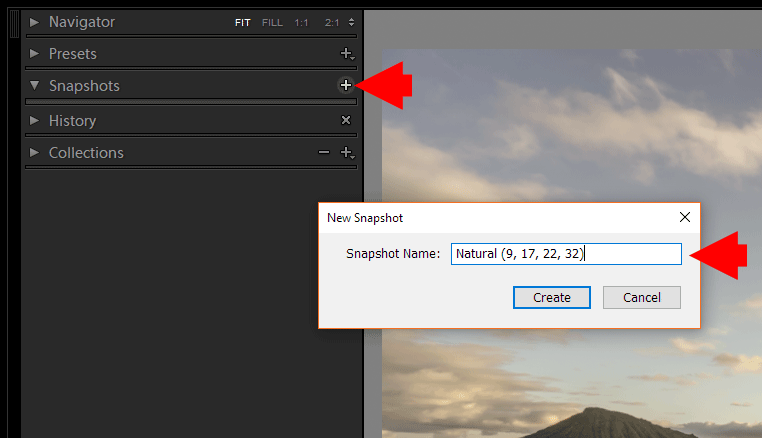
La fonctionnalité Snapshot vous permet de créer des étapes intermédiaires pendant le processus d’édition auxquelles vous pouvez revenir à tout moment. Dans ce cas, les instantanés servent de jalons dans votre panneau d’historique.
J’utilise la fonctionnalité Snapshot différemment. J’enregistre uniquement mes versions d’édition complètes sous forme d’instantanés. Une fois que j’ai terminé l’édition et que j’aime ce que je vois, je l’enregistre en tant qu’instantané et le renomme en “Formule d’édition Lightroom”. Ensuite, j’appuie sur le bouton Réinitialiser et je commence à éditer à partir de zéro pour créer une autre variation en la recadrant différemment ou en utilisant un traitement de couleur différent. Lorsque j’ai terminé, je l’enregistre en tant que nouvel instantané et je recommence.
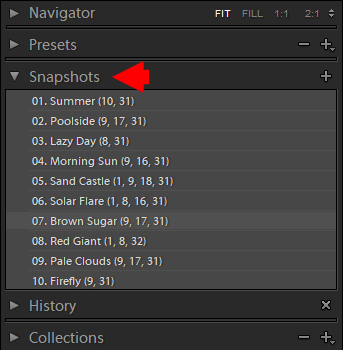
Lors de l’utilisation de la fonctionnalité Snapshot, je peux avoir 10 versions d’édition différentes de la même photo sans jamais créer de copie virtuelle. Je trouve cette approche beaucoup plus soignée en ce qui concerne l’organisation de l’image.
Bonus : duplication de la photo RAW d’origine lors de l’exportation
Si, pour une raison quelconque, vous souhaitez dupliquer l’image d’origine, il existe également une option dans Lightroom pour cela.
Vous devez utiliser le EXPORTER commande. Une fois le module d’exportation activé, sélectionnez le ORIGINAL option de la PARAMÈTRES DU FICHIER section.
Et appuyez sur le bouton Exporter.

Comment dupliquer une photo dans Lightroom : Conclusion
Comme vous pouvez le voir, Lightroom nous propose 3 façons uniques de dupliquer une photo donnée dans Lightroom. Les méthodes de copie virtuelle et d’instantané utilisent la puissance des éditions non destructives où le fichier image d’origine reste toujours intact.
La troisième méthode, la duplication d’une image à l’exportation, est basée sur la gestion traditionnelle des fichiers lorsque vous répliquez une image originale.