Si vous voulez apprendre comment faire pivoter le recadrage dans Lightroom, Vous êtes arrivé au bon endroit. Car dans cet article, je vais vous montrer comment y parvenir de 3 manières différentes.
Le moyen le plus simple de faire pivoter le recadrage dans Lightroom consiste à utiliser le raccourci clavier “X”. Tout d’abord, appuyez sur la touche “R” pour accéder au module Développer et activer l’outil Recadrer la superposition. Ensuite, utilisez le raccourci “X” pour basculer entre les orientations de recadrage Paysage et Portrait.
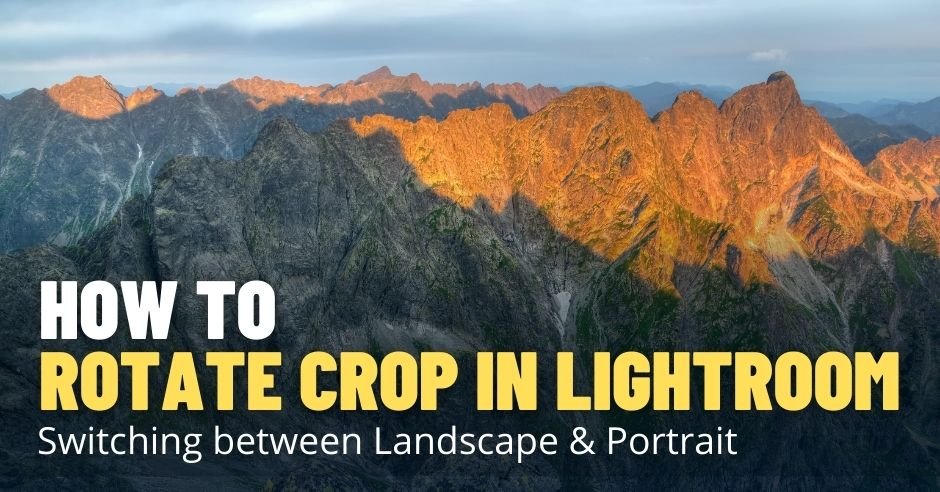
Raisons de changer l’orientation de la photo
Dans ma photographie, je change l’orientation de la photo pour deux raisons principales.
Première raison : améliorer la composition.
En tant que photographe de voyage et de paysage, je prends 90% de mes photos en orientation paysage. Dans certains cas, je peux prendre une série d’images en orientation portrait et les assembler dans Lightroom en un panorama. Mais la photo finale est pratiquement toujours un paysage.
Dans d’autres situations, lorsque j’aime le sujet de ma photo mais que je ne suis pas satisfait de la composition, j’utilise toujours l’outil Crop Overlay dans le but d’améliorer l’esthétique. Dans de tels cas, j’essaie souvent de modifier l’image pour voir si je peux trouver un recadrage involontaire intéressant dans un rapport d’aspect et une orientation différents.

Deuxième raison : les médias sociaux
Mais même quand je suis content de ma photo finale en orientation paysage, je dois quand même créer une version portrait si je veux la poster sur Pinterest.
Souvent, il n’est pas facile de trouver des compositions significatives dans les orientations paysage et portrait pour la même photo, mais j’aime le défi. Ça fait travailler mon cerveau plus fort.

Comment faire pivoter le recadrage dans Lightroom
Lorsque vous commencez à apprendre Lightroom et que vous souhaitez modifier l’orientation du recadrage de l’image, il n’est pas évident de savoir comment aborder la tâche. La première réaction est toujours la même pour tout le monde. Vous déplacez la souris sur le coin de l’image pour activer la fonction ROTATION pour faire pivoter le recadrage, mais vous réalisez immédiatement que cela ne fonctionne pas. La fonction de rotation du panneau Crop Overlay fait pivoter uniquement la photo et laisse la sélection de recadrage inchangée.

Vous reconnaissez la nécessité d’une approche différente.
Voici les trois bonnes façons de faire pivoter le recadrage dans Lightroom entre les orientations Paysage et Portrait.
1. Utilisez les raccourcis clavier
Dans Lightroom, il existe 3 types de raccourcis clavier.
Le premier type de raccourcis ne fonctionne que dans des outils et panneaux spécifiques.
Le second type fonctionne dans des modules spécifiques, Develop Module ou Library Module, par exemple.
Et enfin, il existe des raccourcis globaux qui fonctionnent dans chaque module.
Pour accéder au Superposition de recadrage panneau, vous utilisez le global raccourci “R.” C’est l’une des commandes les plus utiles et les plus utilisées dans mon flux de travail Lightroom. Peu importe dans quel module je suis, j’appuie simplement sur le Touche “R”et Lightroom m’amène au module de développement, si je n’y suis pas déjà, et active l’outil Superposition de recadrage en une seule étape.

Ensuite, vous devez utiliser le raccourci “X” pour basculer le recadrage entre l’orientation Paysage et Portrait.

Veuillez noter que dans ce cas, le raccourci X ”est spécifique au panneau Crop Overlay. Si l’outil Recadrage n’est pas actif, le raccourci X a une fonction différente ; il marquera l’image sélectionnée comme REJETÉE. Faire attention.
Résumer:
- Utilisez le raccourci “R” pour activer le Superposition de recadrage outil.
- Utilisez le Raccourci “X” pour basculer entre Paysage et Portrait.
2. Rotation manuelle des cultures avec rapport d’aspect verrouillé
La deuxième approche vous permet de modifier manuellement l’orientation du recadrage tout en préservant le format d’image d’origine de la photo.
Accédez au panneau Crop Overlay en utilisant le bouton Raccourci “R” ou en cliquant sur l’icône nouvellement repensée sur le panneau de droite de Lightroom sous le panneau Histogramme.
Assurez-vous de verrouiller le rapport d’aspect de la sélection de recadrage.
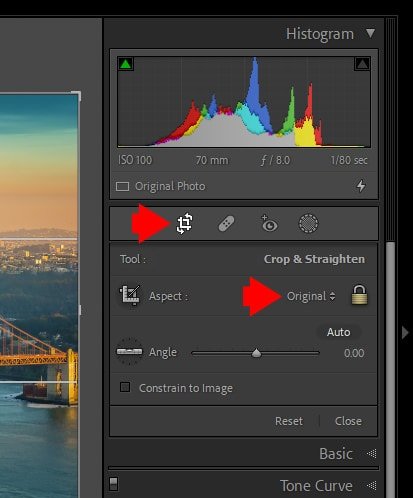
Ensuite, déplacez votre souris sur n’importe quel coin de l’image pour activer le icône de redimensionnement.
Enfin, appuyez sur la souris et faites-la glisser vers le centre de l’image sans relâcher le bouton de la souris. Continuez à faire glisser jusqu’à ce que la sélection de recadrage modifie l’orientation en passant du paysage au portrait.

3. Rotation libre des cultures
La dernière méthode de modification de l’orientation du recadrage est entièrement manuelle.
Appuyez sur la touche “R” pour activer le panneau Crop Overlay.
Déverrouillez le format d’image en cliquant sur le Icône VERROUILLAGE.

Déplacez la souris sur le côté de la sélection de recadrage jusqu’à ce que icône de redimensionnement apparaît.
Maintenant, vous pouvez librement faire glisser le côté gauche ou droit du recadrage vers l’intérieur jusqu’à ce que vous obteniez le rapport d’aspect souhaité en orientation portrait.
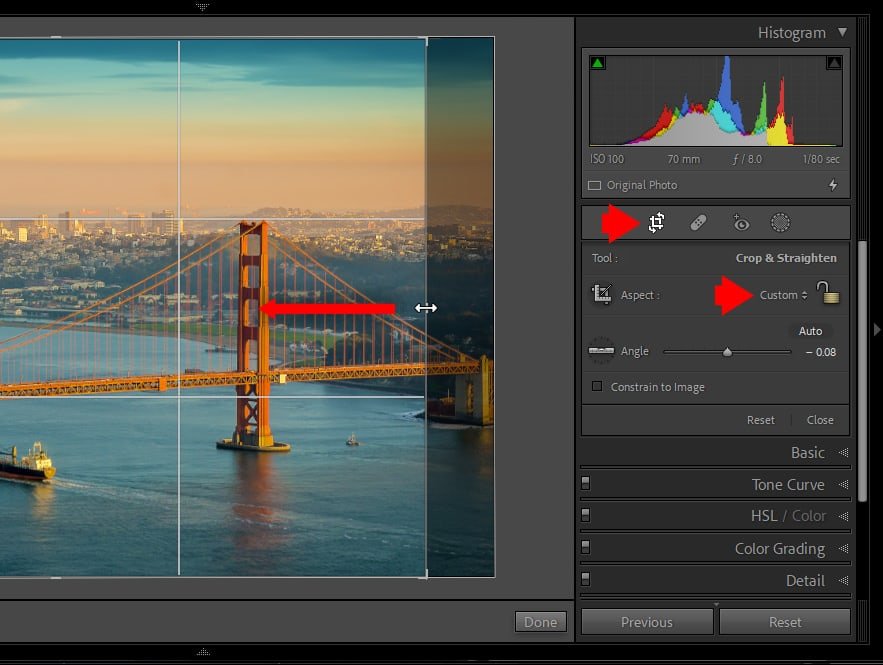
Astuce supplémentaire : utilisez le mode Lumières éteintes
Utilisez le mode Lumières éteintes pour mieux visualiser l’image finale lorsque vous travaillez dans le panneau Superposition de recadrage.
Appuyez sur le clavier raccourci “L”et Lightroom masquera tout sauf la zone du flic actif.
Voir également: Feuille de triche des raccourcis Lightroom
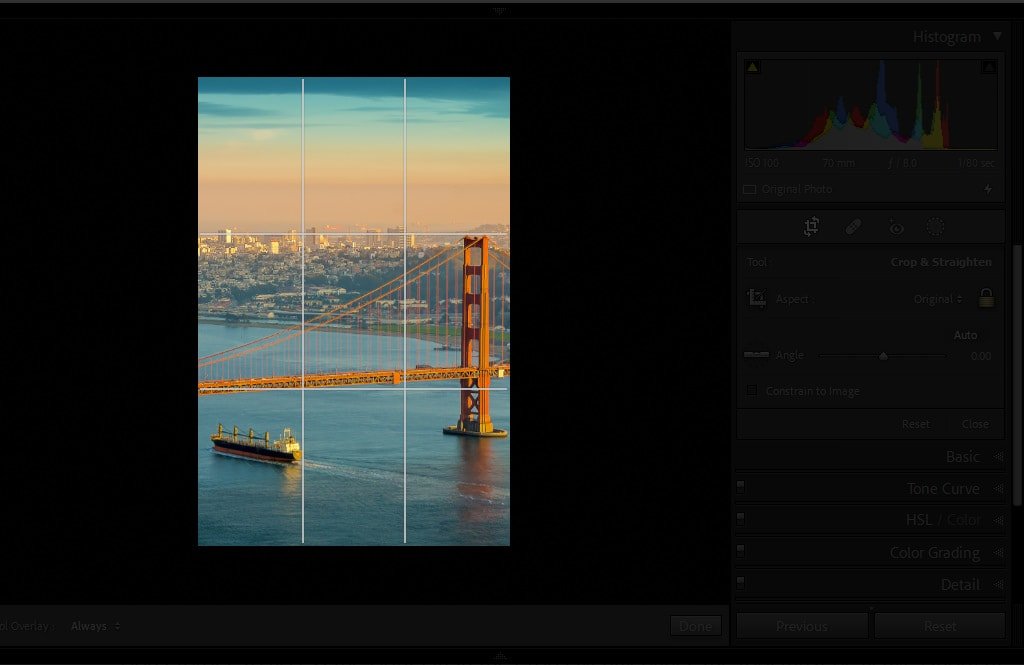
N’oubliez pas, pour accéder à Light Off dans le panneau Crop Overlay, l’outil doit être actif (raccourci « R »).
Comment faire pivoter le recadrage dans Lightroom : conclusion
Comme vous pouvez le constater, Lightroom nous propose différentes manières de modifier l’orientation du recadrage. Vous n’avez probablement pas besoin de tous les mémoriser, à l’exception du “X” raccourci clavier. Je peux vous promettre que vous l’utiliserez encore et encore.