Dans cet article, je vais partager comment supprimer des photos dans Lightroom rapidement et de la manière la plus efficace.

L’équipement de photographie numérique n’est pas bon marché. Mais il n’y a presque aucun surcoût pour prendre une photo supplémentaire contrairement à la photographie argentique. En conséquence, nous dépassons presque tous, prenant plus d’images que nécessaire. Cela nous coûte cher en temps que nous passons à l’abattage et à la transformation.
Lorsque j’ai appris qu’en moyenne, les photographes professionnels passent entre 10 % et 14 % de leur temps à sélectionner des images dans des programmes d’organisation de photos, j’ai été choqué. Cela m’a également motivé à rationaliser et à optimiser mon processus de sélection dans Lightroom. Avec la nouvelle approche d’abattage, j’ai plus de temps pour explorer et voyager et moins de temps devant un ordinateur.
Qu’est-ce que le culling en photographie ?
L’élimination, également connue sous le nom de « rognage », est le processus de suppression des photos indésirables de votre bibliothèque et d’identification de celles que vous souhaitez conserver. L’objectif de l’abattage est de réduire le nombre d’images aux images les plus attrayantes et les plus solides sur le plan technique, susceptibles d’être publiées ou livrées aux clients.
En photographie numérique, vous effectuez une sélection à l’aide de programmes d’organisation de photos tels que Lightroom, Bridge, Photo Mechanic, etc.
Comment supprimer rapidement des photos dans Lightroom
Pour éliminer rapidement et efficacement les photos dans Lightroom, je répète à chaque fois les étapes suivantes :
- Importez toutes les nouvelles photos dans un seul dossier
- Renommer toutes les images lors de l’importation
- Rejetez les photos indésirables en les signalant avec le raccourci clavier “X”
- Utilisez le raccourci “P” pour marquer les photos que vous souhaitez conserver (gardiens)
- Utilisez les étiquettes de couleur pour entrer les “gardiens” dans l’entonnoir d’édition
- Supprimer les photos rejetées
Organisation des photos sur le disque dur
Avant de commencer à trier votre collection de photos, assurez-vous d’avoir une structure de dossiers complète et logique sur le disque dur de votre ordinateur.
Voici quelques directives que je suis lors de la gestion de ma photothèque :
Utilisez le lecteur le plus rapide pour de nouvelles photos
Lorsque vous gérez de plus grandes bibliothèques de photos dans Lightroom, ses performances et sa réactivité en souffrent. Assurez-vous de choisir le disque dur le plus rapide pour votre photothèque. Les disques à semi-conducteurs (SSD) sont la meilleure option. J’utilise des disques SSD Samsung EVO.
Si le coût des SSD est prohibitif pour héberger d’énormes bibliothèques, vous pouvez essayer d’utiliser mon lifehack. Je ne conserve que les collections d’images récentes sur mon disque SSD, et lorsque j’ai terminé l’élimination et le traitement, je les déplace vers mon plus grand disque dur rotatif, où réside toute ma photothèque.
Conservez toutes vos photos au même endroit
Le pire scénario possible pour organiser vos photos est de les stocker à différents endroits sur votre ordinateur. Il est difficile de les trouver et le processus de sauvegarde de votre bibliothèque devient un cauchemar.
Voici la structure que j’utilise pour ma photothèque :
Je conserve toutes mes photos dans le dossier principal MES ARCHIVES PHOTOS.
À l’intérieur du dossier principal, j’organise les photos par année et par lieu.
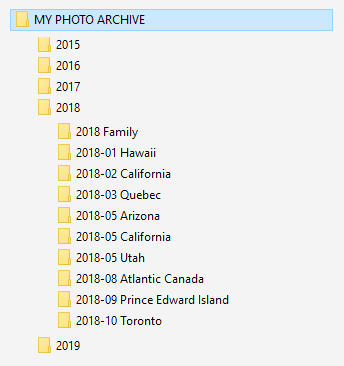
Trouvez une convention de dénomination logique et respectez-la
Chaque année, je crée un nouveau dossier. Pour le nom du dossier, j’utilise uniquement l’année.
J’utilise la convention de dénomination à l’intérieur du dossier annuel en fonction de l’année, du mois et du lieu.
Étant donné que je suis un photographe de voyage et que mes voyages durent plus d’une journée, je n’utilise pas de dates précises.

Mais, si vous êtes un photographe d’événements, il peut être utile d’inclure la date précise dans le nom du dossier.
Pour toutes mes photos, j’utilise une convention de dénomination dans laquelle j’indique la date exacte à laquelle j’ai pris la photo, le lieu et le nom du fichier d’origine généré par l’appareil photo au moment de la prise de vue.
Je renomme mes photos pendant le processus d’importation en utilisant le modèle de renommage de fichier (voir la section suivante).
Importation de photos dans Lightroom
Vous ne pouvez pas sélectionner ou traiter vos nouvelles photos tant que vous ne les avez pas importées dans Lightroom.
Tout d’abord, je crée un nouveau dossier sur un disque dur à l’intérieur de ma bibliothèque principale sous l’année correspondante.
Ensuite, je lance Lightroom et j’active le module d’importation.
Je précise où je veux importer toutes mes nouvelles photos, pointant vers le dossier nouvellement créé.

j’utilise aussi le Modèle de changement de nom pour renommer tous mes fichiers RAW lors de l’import.

Après avoir renommé, toutes mes photos ont la structure de nommage suivante :
20190417_Californie_DSF0211.RAW
20190417_Californie_DSF0211.RAW
Pour plus d’informations, veuillez consulter mon tutoriel dédié ici.
Étant donné que le processus d’importation est lent et que l’importation d’un grand nombre de photos peut prendre des heures, je commence généralement le processus avant d’aller me coucher. Lorsque je me réveille le lendemain matin, toutes mes images sont importées, les aperçus sont générés et je suis prêt à démarrer le processus de sélection.
Rejeter les photos non publiées
Dans le module Lightroom Library, j’active la vue en boucle en appuyant sur le bouton E raccourci ou en cliquant sur le Vue en boucle icône dans le coin inférieur gauche.
Pour marquer une photo comme REJETÉUtilisez le raccourci X. La photo rejetée sera grisée et le drapeau de rejet sera ajouté.

Par défaut, après avoir rejeté une photo donnée, vous devez utiliser la touche fléchée pour passer à l’image suivante, sauf si vous activez le modèle ADVANCE.
Vous activez le AVANCE AUTOMode E en appuyant sur le raccourci VERROUILLAGE DES MAJUSCULESqui indique à Lightroom de passer à la photo suivante après avoir signalé une image donnée.
J’utilise toujours le mode AUTO ADVANCE ; c’est un énorme gain de temps.
Lorsque je signale les photos comme rejetées, je recherche toujours des flux évidents tels que des prises de vue floues, des prises de vue accidentelles, des photos avec une mauvaise exposition (reflets soufflés, ombres écrêtées). Si vous choisissez des photos avec des personnes, les flux apparents peuvent être un modèle aux yeux fermés ou dans une pose inconfortable.
Je passe en revue toute une collection de nouvelles photos en quelques minutes, en me concentrant uniquement sur une tâche, en signalant les photos non désirées comme rejetées.
Gardiens de signalisation
L’identification des gardiens est mon étape préférée du processus d’abattage.
J’utilise une routine similaire à l’étape précédente. Mais au lieu de rejeter les photos, je signale les images les plus excitantes en tant que gardiennes. Je prévois de les traiter et de les publier à l’avenir et j’espère inclure les meilleurs dans mon portfolio.
j’appuie raccourci E pour entrer dans le Vue en boucle de la Module Bibliothèque.
J’ai aussi frappé le VERROUILLAGE DES MAJUSCULES touche pour activer la AVANCE AUTOMATIQUE mode.
Ensuite, je parcoure l’ensemble du dossier de photos une par une, en essayant de repérer les images que je souhaite conserver.
Je utilise le raccourci F pour marquer la photo sélectionnée en tant que gardien. Le Lightroom leur ajoute l’icône du drapeau.

Le processus de signalement des gardiens prend plus de temps que le rejet des tirs indésirables. C’est un processus très subjectif, et il faut parfois un jugement pour signaler ou non une photo en particulier.
A la fin de cette étape, j’ai trois types d’images : signalé (gardiens), rejetéet photos sans aucun drapeau.
Qu’arrive-t-il aux images sans drapeaux ?
je les garde. Les photos sans drapeaux ne vont pas dans mon entonnoir de traitement, mais je ne les supprime pas.
J’ai pour habitude de parcourir mes photos non signalées une fois par an environ dans l’espoir de trouver des bijoux initialement manqués. Et je découvre souvent des images à fort potentiel.
À ce stade, le processus d’abattage est terminé. J’ai supprimé les images indésirables, et j’ai identifié les photos prêtes à être traitées.
Maintenant, je veux vous montrer comment mon processus d’élimination passe logiquement à la phase de traitement.
Suppression de photos rejetées
La dernière étape consiste à supprimer les photos rejetées et à les oublier.
Utiliser le raccourci clavier CMD + SUPPRIMER (Mac) ou CTRL + RETOUR ARRIÈRE (Windows).
Utilisez le menu du haut : Photo > Supprimer les fichiers rejetés.
Entonnoir d’édition de collections intelligentes
L’étape suivante consiste à déplacer tous mes “gardiens” (photos signalées) vers mon entonnoir d’édition pour m’aider à suivre les progrès.
J’utilise 3 collections intelligentes pour mon entonnoir d’édition : Candidats, Traitement, Publié.

La Smart Collection dans Lightroom est une sélection dynamique de photos générées automatiquement par Lightroom en fonction de règles prédéfinies que vous spécifiez.
Dans mon cas, j’utilise des collections intelligentes basées sur le Étiquettes de couleur.
Par exemple, lorsque j’ajoute le étiquette de couleur ROUGE à n’importe quelle photo, Lightroom l’ajoute automatiquement à la Collection intelligente des candidats.



Déplacer des photos à travers l’entonnoir de traitement
Lorsque j’ai terminé le processus de sélection, j’utilise le filtre Lightroom pour afficher uniquement les images signalées. Ensuite, je les sélectionne tous (Ctrl+A).

j’appuie sur le 6 touches pour appliquer le Étiquette de couleur ROUGE à toutes les photos sélectionnées. Lightroom ajoute l’étiquette de couleur aux images et, en même temps, déclenche la règle Smart Collection et ajoute toutes les photos étiquetées à la CANDIDATS collecte intelligente.
Maintenant j’ai “gardiens” ajouté à l’entonnoir d’édition.
En fonction du projet sur lequel je travaille ou du tutoriel que j’écris, je vais sur le CANDIDATS collection intelligente et recherchez les photos qui m’aident à illustrer mon tutoriel et mes articles.
Lorsque je trouve un candidat approprié, j’appuie sur la 7 touches du clavier pour ajouter un Étiquette de couleur JAUNE à la photo sélectionnée. Il indique également à Lightroom de supprimer l’image de la collection intelligente CANDIDATE et de l’ajouter à EN TRAITEMENT collecte intelligente.
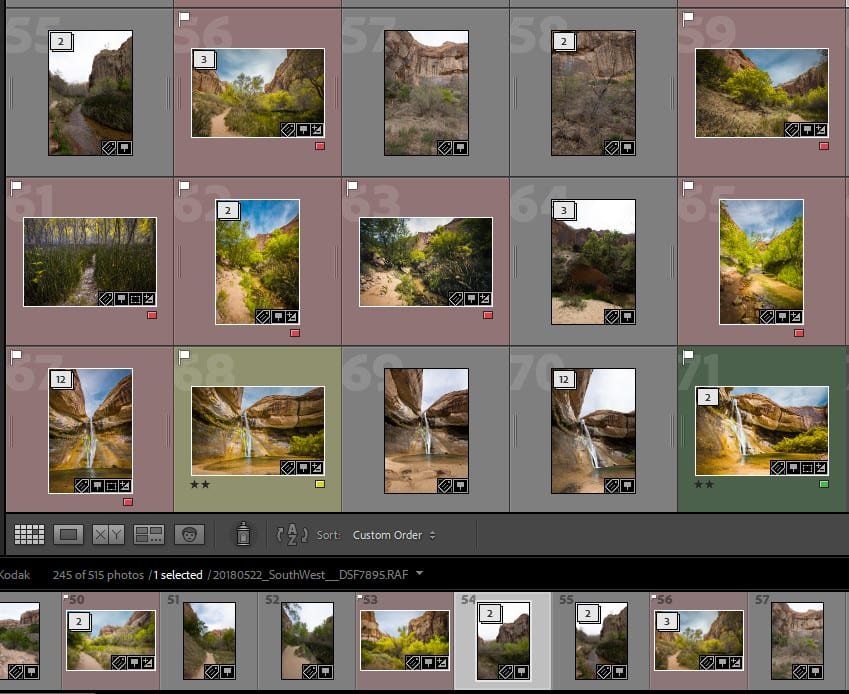
La photo reste dans la collection CANDIDATE jusqu’à ce que je termine le traitement et que je sois prêt à exporter la version finale depuis Lightroom.
C’est quand j’utilise touche du clavier 8 pour changer le étiquette de couleur du JAUNE au VERT. Il supprime également la photo de EN TRAITEMENT collection intelligente et la déplace vers la PUBLIÉ collecte intelligente.
La collection intelligente PUBLISHED est la destination finale de mon entonnoir d’édition.
Exportation des photos finales à l’aide des préréglages d’exportation
La dernière étape consiste à exporter la photo traitée depuis Lightroom pour la publier ou l’imprimer.
J’utilise les préréglages d’exportation que j’ai développés au fil des ans en fonction de mes besoins, donc je ne perds pas de temps à jouer avec les options d’exportation sans fin.
Vous pouvez en savoir plus sur les préréglages d’exportation dans l’article dédié, et n’hésitez pas à télécharger les préréglages d’exportation que j’utilise.

Comment supprimer des photos dans Lightroom : conclusion
Comme vous pouvez le constater, l’élimination dans Lightroom est un processus en plusieurs étapes que vous pouvez personnaliser et suivre dans la direction de votre choix.
Articles liés à “Comment supprimer rapidement des photos dans Lightroom”
J’espère que mon processus de sélection vous inspirera pour développer le flux de travail de sélection qui correspond à votre style de photographie et à votre montage.
