Comment faire en sorte que les photos ressemblent à des films dans Lightroom est la question que les photographes qui suivent mon site me posent régulièrement.

Même si la photographie argentique a connu un regain ces dernières années, elle est loin de redevenir grand public. Mais je crois que les gens ont soif d’esthétique analogique nostalgique de la photographie argentique avec toutes ses imperfections.
J’avoue que la photographie numérique offre des avantages inégalés. Pourtant, cela produit souvent un reflet irréaliste de la réalité où les images numériques semblent trop parfaites, parfois trop similaires, et n’ont aucun caractère.
Si vous n’êtes pas encore prêt à adopter la photographie argentique, je vous propose un compromis créatif. Utilisez vos images numériques mais traitez-les dans Lightroom en pensant à la photographie argentique. Créez une vieille sensation nostalgique de traitement en chambre noire.
Au lieu de développer un préréglage de film Lightroom et de le partager avec mes lecteurs, j’ai décidé de créer un guide étape par étape afin que vous puissiez comprendre et apprendre à faire en sorte que les photos ressemblent à des films dans Lightroom.
Comment éditer vos photos ressemblent à des films dans Lightroom
Pour qu’une photo ressemble à un film, commencez par réduire le contraste et la clarté dans le panneau Basique. Désaturez les couleurs chaudes du panneau HSL et modifiez la balance des couleurs à l’aide des outils Color Gading. Pour la touche finale, ajoutez un grain fin à l’aide du panneau Effet.
En photographie argentique, l’aspect final de la photo est défini par les caractéristiques chimiques du film. Au fil des ans, des milliers de types de films différents ont été développés, avec les plus notables Fuji Velvia, Kodak Ektar, Fujifilm Provia, Kodak Tri-X, Ektachrome et Kodachrome.
Mais aujourd’hui, notre objectif n’est pas de créer l’aspect d’un film en particulier, mais plutôt un aspect générique qui reflète la photographie analogique.
Lors du développement de nouveaux préréglages, je ne me limite jamais au nombre d’ajustements Lightroom que j’utilise et au nombre de curseurs différents que j’implique. J’en utilise autant que je le juge nécessaire pour obtenir le look souhaité. Dans le guide d’aujourd’hui, nous utiliserons le nombre minimum d’ajustements Lightroom pour créer la base du film, celle que vous pouvez personnaliser et l’emmener aussi loin que votre créativité vous mènera.
Étape 1 : réduire le contraste dans le panneau de base
L’une des principales différences entre la photographie numérique et analogique est la plage dynamique. Les capteurs numériques modernes produisent des images avec une plage dynamique beaucoup plus large que le film.
C’est le plus évident dans la photographie de paysage lors de la prise de vue d’un film. En raison de la plage dynamique plus étroite, il est souvent impossible de capturer toute une plage de lumière de la scène. Par conséquent, lors de la prise de vue d’un film, vous voyez souvent des ombres ou des hautes lumières écrêtées.
Lorsque je commence à traiter des images numériques dans Lightroom, j’essaie de maximiser leur plage dynamique. Je le fais en augmentant les curseurs Highlights et Shadows, et à l’étape suivante, je règle le noir dans les points blancs à l’aide des curseurs Whites et Black. Il aide à préserver la plage dynamique la plus large et à atteindre un contraste maximal sans écrêter les hautes lumières et les ombres. Vous pouvez trouver un tutoriel dédié ici : Réglage des points noir et blanc dans Lightroom.

Mais nous n’essayons pas de maximiser la plage dynamique et le contraste pour que les photos ressemblent à des films.
Nous utilisons le Points forts et le Ombres curseurs pour réduire le contraste de l’image sans toucher aux commandes dédiées au contraste.

Important. À ce stade, c’est le bon moment pour ajuster l’exposition de votre image. S’il est surexposé ou sous-exposé, utilisez le Côté exposition de la Panneau de base pour l’équilibrer. Dans mon cas, je n’ai rien eu à faire car j’ai cloué l’exposition quand j’ai pris la photo.
Étape 2 : Réduisez la clarté à l’aide de Dehaze
Aujourd’hui, dans la photographie numérique, il y a une obsession pour la netteté de l’image. Des capteurs numériques, associés à des objectifs modernes, produisent des images très nettes. De plus, vous pouvez utiliser des programmes de netteté dédiés en post-traitement. « L’obsession de la netteté » se traduit souvent par des images avec un aspect non naturel.
La photographie argentique a une sensation différente. La combinaison des propriétés du film analogique avec des objectifs plus anciens a produit des impressions beaucoup plus douces, souvent avec un aspect rêveur.
Dans la deuxième étape, nous devons réduire Clarté. Nous pouvons le faire dans le Panneau de base.
Il existe différents curseurs de réglage que vous pouvez utiliser pour réduire la clarté. Les choix les plus évidents sont les curseurs Clarté et Contraste. De plus, vous pouvez obtenir un effet similaire en utilisant le curseur Texture.
Mais, je préfère utiliser le curseur Deheze. Cela produit un effet plus subtil.
Bouge le Déhèze curseur vers la gauche (-33).
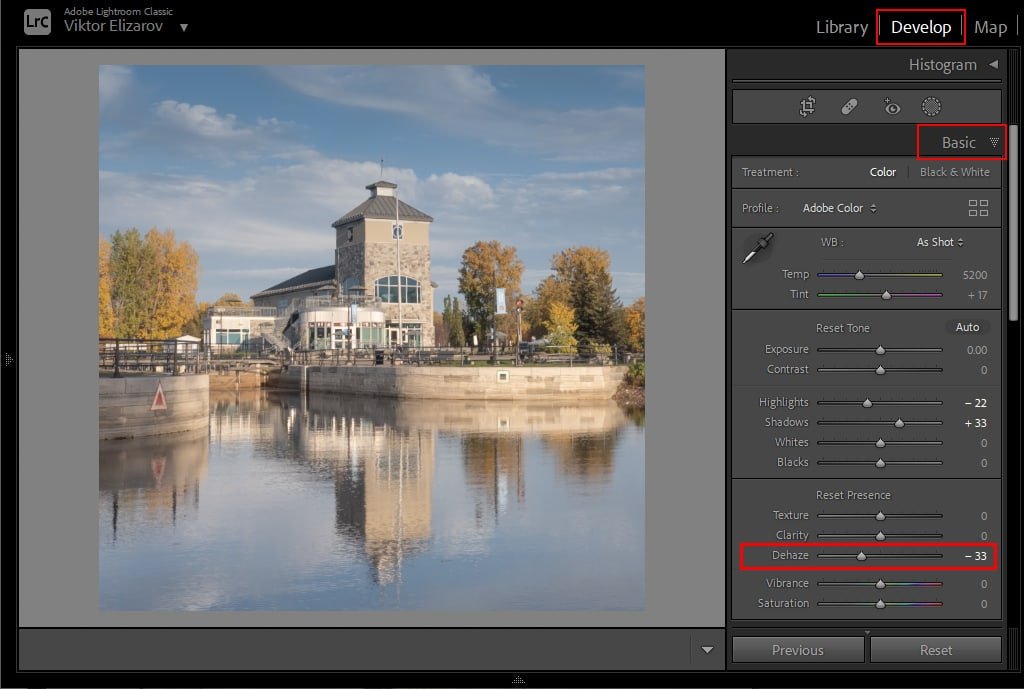
Étape 3 : contrôlez les couleurs individuelles dans le panneau HSL
Dans cette étape, nous allons manipuler les couleurs des images individuelles.
Le but est de désaturer les couleurs chaudes : Rouge, Orange et Jaune. Et pour déplacer les couleurs les plus froides : bleu, aqua et vert, vers un spectre plus chaud.
Nous pouvons atteindre nos objectifs dans le panel HSL.
Utilisez l’onglet Saturation pour désaturer Jaune, Orangeet Rouge en déplaçant les curseurs vers la gauche.
Utilisez l’onglet Teinte pour décaler Bleu, Aquaet Vert. Le bleu devient turquoise, l’aqua verdâtre et le vert jaunâtre.

Les curseurs Luminance contrôlent la luminosité des couleurs individuelles. Les ajustements ici dépendent de l’image. Si l’une des couleurs de votre photo est trop claire ou trop sombre, réglez la luminance en conséquence.
Étape 4 : Créer un effet Split Toning dans le panneau Colar Grading
La tonalité fractionnée est le processus d’introduction de différentes couleurs dans les hautes lumières, les midones et les zones d’ombre de l’image. Nous pouvons y parvenir en utilisant le panneau d’étalonnage des couleurs (anciennement connu sous le nom de Split Toning).
Dans notre cas, nous ajouterons une couleur bleue aux ombres, ce qui les rendra plus froides. Et en ajoutant la couleur orange aux reflets, nous les rendrons plus chauds. Et pour faire plus simple, on va faire abstraction des Midtones.
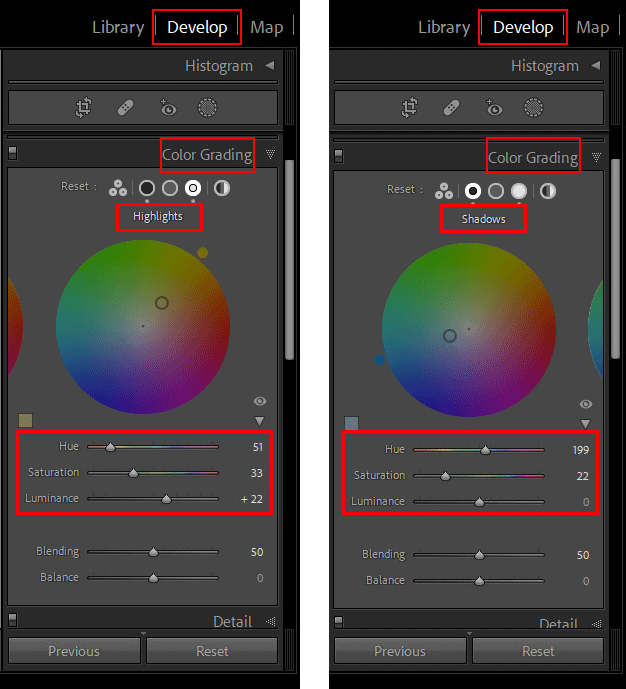
J’ai utilisé des valeurs très conservatrices. Mais n’hésitez pas à expérimenter. Déplacer le Curseur de saturation vers la droite créera un effet fort.
Étape 5 : ajouter du grain à l’aide du panneau d’effets
En photographie numérique, nous avons du bruit. Il est plus visible dans l’ombre.
On a du grain en photographie argentique, qui apparaît surtout dans les hautes lumières.
Le grain est la propriété constante des photographies analogiques.
L’émulsion plastique du film est recouverte de couches photosensibles de cristaux d’halogénure d’argent. L’émulsion de film qui a des couches de cristaux plus grossières et plus grandes est considérée comme plus sensible à la lumière. Les grains plus gros permettent à l’émulsion d’enregistrer la lumière plus rapidement. De même, une émulsion de film classée comme ayant une sensibilité inférieure à la lumière a un grain de film plus fin.
La plus grande taille et la grosseur des cristaux d’halogénure d’argent du film augmentent la sensibilité à la lumière et la sensibilité ISO. Il en résulte des images avec plus de grains et moins de saturation.
Cela signifie que les films ISO plus élevés produisent un grain plus prononcé. Vous pouvez contrôler les propriétés du grain dans le panneau Effets.

N’hésitez pas à ajouter plus de grain ou à le rendre plus grand et plus prononcé.
Et voici le résultat final :

Étape 6 : Personnalisation (facultatif)
Puisqu’il est presque impossible de développer une méthode d’édition universelle qui fonctionne avec chaque image, vous devrez très probablement la personnaliser.
Commencez la personnalisation avec le LGV panneau.
Par exemple, supposons que vous modifiez une photo de paysage avec un vaste ciel ouvert avec des couleurs bleues prédominantes. Dans ce cas, vous devrez probablement réduire la saturation des bleus dans le panneau Saturation.
Et si vous avez une image avec beaucoup de végétation, vous devrez jouer avec les couleurs Vert, Orange et Jaune dans le panneau HUE.
Utilisez le Dégradé de couleurs panneau en ajoutant différentes couleurs aux ombres et aux reflets. Jouez également avec l’intensité des couleurs en ajustant le curseur Saturation. Il vous permettra de créer un nombre illimité de variantes d’édition.
Vous trouverez ci-dessous quelques exemples de photos que j’ai traitées à l’aide du « aspect cinématographique » technique que j’ai décrite ci-dessus:



Comment faire en sorte que les photos ressemblent à des films dans Lightroom Mobile
Donner aux photos l’aspect d’un film Lightroom mobile est similaire à la Lightroom Classique. Vous pouvez utiliser le cadre pour que les images ressemblent à un film dans Lightroom que j’ai couvert ci-dessus pour éditer des photos dans Lightroom Mobile.
Lightroom Mobile a des réglages d’édition identiques à Lightroom Classic, mais dans certains cas, ils sont regroupés dans des panneaux avec des noms différents.
Par exemple, il n’y a pas Panneau de base dans Lightroom Mobile ; ça s’appelle le Panneau lumineux Au lieu.
Vous pouvez trouver le Ajustements HSL sous le Mélange de couleurs panneau dans Lightroom Mobile.

Mais la méthode la plus simple pour obtenir un look de film dans Lightroom Mobile consiste à créer un préréglage de film dans Lightroom Classic, à l’installer dans Lightroom Mobile et à le réutiliser si nécessaire.
Comment faire en sorte que les photos ressemblent à des films : dernières réflexions
Le but de ce didacticiel est de vous fournir une méthode universelle pour « faire en sorte que les photos ressemblent à des films ». L’effet de montage que vous pouvez modifier et aller encore plus loin en créant différentes variations du « look du film ».