Que vous preniez des photos au format RAW ou JPEG, Lightroom fournit des outils puissants pour vous aider à convertir vos photos au format qui répond le mieux à vos besoins. Dans cet article, je vais vous montrer comment convertir RAW en JPEG dans Lightroom en quelques étapes simples.

À présent, chaque photographe sait que pour optimiser la qualité d’image, la plage dynamique et la précision des couleurs, vous devez régler votre appareil photo sur le format d’image RAW et vous y tenir.
Cela est également évident lorsque vous importez vos nouvelles images dans Lightroom ; vous les conservez au format RAW d’origine. Et ce n’est qu’après avoir effectué toutes les étapes d’édition nécessaires, à la toute fin du flux de travail d’édition de photos, que vous convertissez les fichiers RAW en JPEG pour la publication.
Pour convertir RAW en Jpeg dans Lightroom, sélectionnez l’image dans Libray ou Develop Module, faites un clic droit dessus (Option Click sur Mac) et choisissez l’option Exporter dans le menu. Dans la fenêtre des paramètres d’exportation, définissez le format d’image sur JPEG et, pour la qualité, choisissez 100 % pour optimiser la qualité de l’image ou définissez la qualité sur 80 % pour la publication Web.
Édition non destructive et conversion RAW en JPEG
Si nous voulons être complètement précis, il n’y a aucun moyen de convertir RAW en JPEG dans Lightroom.
Laisse-moi expliquer.
Lightroom utilise l’édition non destructive lorsqu’il s’agit de fichiers RAW. Cela signifie que le fichier d’origine reste toujours intact et n’est jamais modifié par le programme.
Par exemple, le déplacement des curseurs d’édition dans le module Développement ne modifie pas le fichier RAW d’origine. Au lieu de cela, Lightroom écrit toutes les étapes d’édition dans le fichier annexe au format XML. Et pour l’aperçu, Lightroom génère une image JPEG en lisant et en appliquant les valeurs d’édition du fichier sidecar. Le fichier RAW d’origine reste toujours intact.

Lorsque nous disons “convertir RAW en JPEG”, cela signifie que Lightroom crée une nouvelle version de l’image modifiée au format JPEG. Vous vous retrouvez avec 2 fichiers image, un fichier RAW original et un autre au format JPEG, avec toutes les modifications appliquées.
Comment convertir RAW en JPEG dans Lightroom
1. Sélectionnez l’image RAW destinée à la conversion JPEG
Avant de convertir RAW en JPEG, sélectionnez l’image RAW que vous prévoyez de convertir.
Vous pouvez lancer la conversion RAW en JPEG dans les deux Bibliothèque et Développer des modules de Lightroom.
Vous pouvez sélectionner n’importe quel fichier RAW dans Lightroom en cliquant simplement dessus. La surbrillance autour de l’image est une confirmation qu’elle est sélectionnée.

2. Activez le module d’exportation
Clic-droit (Option-clic) sur le fichier RAW sélectionné et choisissez l’option Exporter dans le menu.

En fin de compte, vous pouvez lancer le processus d’exportation en accédant au menu principal principal et en sélectionnant le ‘Exporter…’ option. Ou vous pouvez utiliser le raccourci clavier Ctrl+Maj+E.
J’utilise toujours l’option “clic droit” lors de la conversion de fichiers RAW en JPEG. Je le trouve plus pratique. Mais c’est une préférence personnelle.
3. Définissez le format de conversion sur JPEG
Cliquer sur l’option Exporter (étape 2) activera le Fenêtre des paramètres d’exportation.
Tout d’abord, vous devez sélectionner le format d’image d’exportation sous le Panneau Paramètres de fichier.
- Format d’image: dans le menu déroulant, sélectionnez le JPEG option
- Espace colorimétrique : sélectionnez le sRVB option.
- Qualité: pour la qualité d’image, déplacez le curseur jusqu’à 100%. Il indique à Lightroom d’enregistrer l’image JPEG dans la meilleure qualité possible.

L’enregistrement de l’image JPEG avec une qualité de 100 % est idéal lorsque vous avez besoin de votre image JPEG à des fins d’archivage ou d’impression.
Si vous souhaitez savoir quel paramètre utiliser pour enregistrer des images JPEG à des fins de publication Web, consultez mon tutoriel dédié ici : Paramètres d’exportation Lightroom pour le Web, l’impression, Facebook…
4. Spécifiez la destination de l’image JPEG convertie
Lightroom offre de nombreuses options pour stocker les images JPEG converties. Dans notre cas, nous enregistrerons l’image finale dans le dossier local du disque dur de l’ordinateur.
Tout d’abord, sélectionnez le Disque dur option de la ‘Exporter vers’ menu principal. Il indique que vous souhaitez enregistrer le fichier exporté sur le disque dur local.
Ensuite, à partir du Emplacement d’exportation section, sélectionnez la “Bureau” option. Il indique à Lightroom que vous souhaitez enregistrer le fichier JPEG sur le bureau de votre ordinateur. Vous pouvez probablement deviner que l’enregistrement de l’image JPEG convertie sur votre bureau n’est pas la seule option dans le module d’exportation. Pourtant, c’est le moyen le plus simple et le plus rapide de sélectionner l’emplacement d’exportation sans entrer dans le trou du lapin des options sans fin de Lightroom.
Et pour faciliter la localisation de l’image convertie sur votre bureau, cochez l’option ‘Mettre dans un sous-dossier’ et donnez-lui un nom, dites ‘Exportation JPEG.’ L’option indique à Lightroom de créer automatiquement le dossier d’exportation JPEG sur votre bureau et d’enregistrer l’image JPEF finale à cet endroit.

5. Cliquez sur le bouton Exporter
Et enfin, vous appuyez sur le bouton Exporter pour lancer la conversion RAW en JPEG.
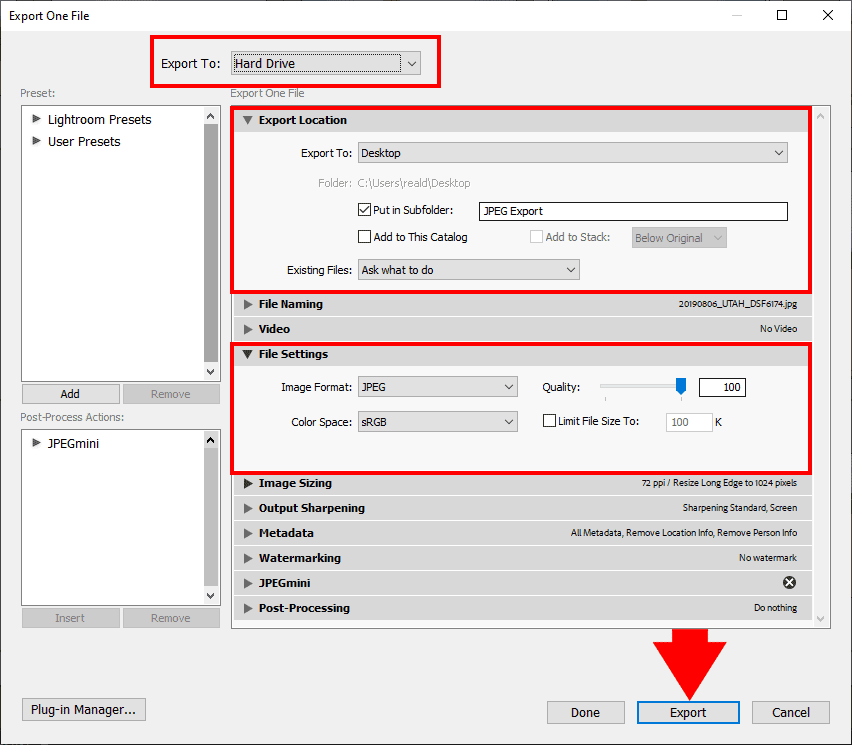
Lorsque vous convertissez une seule image, la conversion est rapide, presque instantanée. Mais si vous convertissez un grand nombre d’images, le processus de conversion peut prendre un certain temps.
Comme vous le remarquerez probablement, la fenêtre des paramètres d’exportation propose une variété de paramètres d’exportation. Pourtant, pour le didacticiel actuel, nous n’avons utilisé qu’un minimum de paramètres pour convertir RAW en JPEG.
Si vous recherchez des informations plus détaillées sur les paramètres d’exportation de Lightroom, consultez les didacticiels suivants :
Comment convertir RAW en JPEG dans Lightroom à l’aide de préréglages
L’une des principales forces de Lightroom est la puissance des préréglages. Lightroom propose 9 types de préréglages : développer des préréglages, importer des préréglages, des métadonnées, des droits d’auteur, etc. Les préréglages Lightroom vous permettent d’automatiser les tâches répétitives, ce qui rend un flux de travail d’édition complet rapide et efficace.
Il n’est pas surprenant que la fenêtre des paramètres d’exportation ait une fonctionnalité prédéfinie. Au lieu de jouer avec des paramètres d’exportation sans fin chaque fois que vous convertissez RAW en JPEG, vous pouvez enregistrer la configuration souhaitée en tant que préréglage et la réutiliser chaque fois que vous convertissez une image.
Laissez-moi vous montrer avec quelle facilité vous pouvez créer un préréglage d’exportation dans Lightroom.
Sélectionnez l’image RAW dans la bibliothèque ou le module de développement.
Faites un clic droit (option Clic) sur l’image sélectionnée et choisissez l’option Exporter dans le menu.
Dans la fenêtre des paramètres d’exportation, sélectionnez les options suivantes :
- Paramètres du fichier :
Format d’image: JPEG
Espace colorimétrique : sRVB
Qualité: 100%
Gardez le reste des options de conversion intact.

Lorsque vous avez terminé avec les paramètres de conversion, il est temps de les enregistrer en tant que préréglage.
Dans le coin inférieur gauche de la fenêtre des paramètres d’exportation, localisez le Ajouter un bouton et appuyez dessus.
Le menu Nouveau préréglage apparaîtra.
Donnez le nom à votre nouveau préréglage, quelque chose comme ‘JPEG 100%’et sélectionnez le “Préréglages utilisateur” pour le dossier.
Enfin, cliquez sur le Créer bouton.

Nouveau préréglage d’exportation ‘JPEG 100%’ en dessous de Préréglages utilisateur sera créé.
La prochaine fois que vous devrez convertir le fichier RAW en image JPEG, vous pourrez tout à fait contourner le Fenêtre des paramètres d’exportation. Vous pouvez déclencher la conversion RAW en JPEG directement à partir des modules Bibliothèque ou Développement.
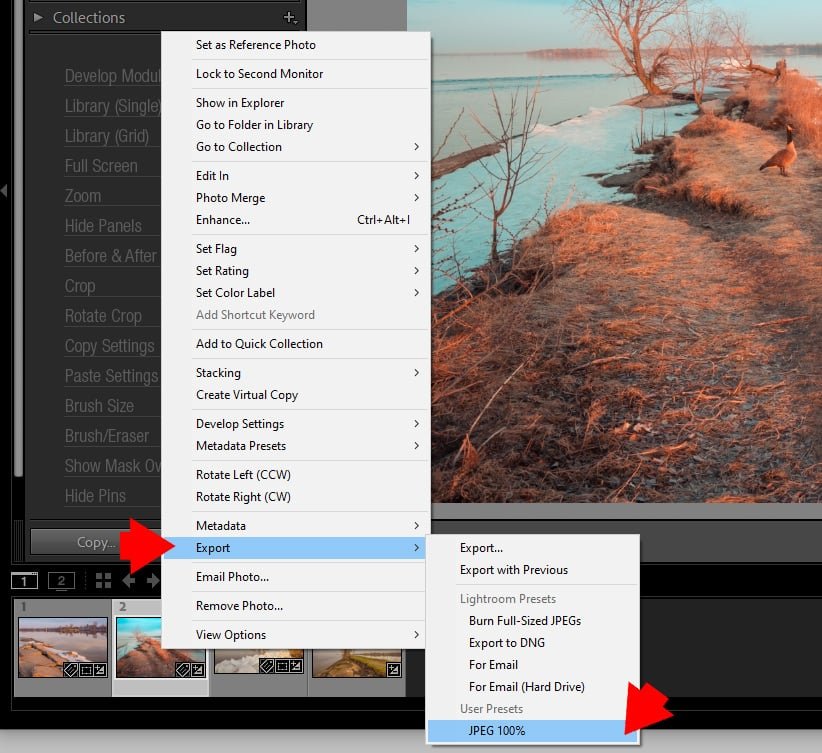
Comment convertir par lots des fichiers RAW en images JPEG
Dans la première partie du didacticiel, vous avez appris à convertir manuellement le fichier RAW en JPEG dans le module d’exportation de Lightroom.
Dans la deuxième partie, nous avons expliqué comment automatiser le processus de conversion RAW en JPEG en utilisant le préréglage d’exportation.
Et maintenant, je veux vous montrer comment vous pouvez aller encore plus loin dans l’automatisation en combinant les préréglages d’exportation et la conversion par lots.
La conversion Butch signifie convertir plusieurs fichiers RAW en images JPEG en une seule fois.
Sélectionnez plusieurs fichiers dans la bibliothèque ou développez des modules de Lightroom en la tenue fait la touche CTRL.
Faites un clic droit sur les fichiers RAW sélectionnés, choisissez le préréglage Exporter, puis Exporter ‘JPEG 100%’que vous avez créé précédemment.

Désormais, Lightroom prend tous les fichiers RAW que vous avez sélectionnés et les convertit en JPEG à l’aide des paramètres d’exportation du préréglage d’exportation.
C’est le processus que j’utilise lorsque j’ai besoin de convertir plusieurs fichiers RAW en images JPEG.
Comment convertir RAW en JPEG : Réflexions finales
Comme vous pouvez le voir, Lightroom nous propose plusieurs façons de convertir des fichiers RAW en JPEG. Le moyen le plus rapide et le plus pratique pour la conversion consiste à utiliser les préréglages d’exportation.
Si vous êtes abonné à ma liste de diffusion, vous pouvez accéder à la Zone des membres, où vous pouvez télécharger gratuitement les préréglages d’exportation que j’ai créés pour la communauté PhotoTraces.

Si vous avez perdu le mot de passe pour accéder à l’espace membre, rendez-vous sur la page de connexion et cliquez sur le Mot de passe perdu possibilité de générer un nouveau mot de passe.
Si vous n’êtes pas membre de la communauté PhotoTraces, vous pouvez vous inscrire ici : Presets Lightroom gratuits