Vous pouvez monter des vidéos non GoPro sur GoPro Studio comme vous le feriez pour une vidéo GoPro normale. Cela signifie que vous pouvez utiliser GoPro Studio comme un programme de montage vidéo standard pour tout type de vidéo. Tout ce que vous avez à faire est de télécharger vos vidéos sur GoPro Studio pour commencer.
Hey, c’est un plaisir de vous rencontrer ! Je m’appelle Larry, et je suis un fanatique de GoPro depuis que j’ai obtenu ma première GoPro HERO4 Black en 2014. J’ai eu ma part équitable d’expérience en utilisant GoPro studio et j’ai utilisé le programme d’édition pour monter des dizaines de vidéos GoPro et non GoPro.
Aujourd’hui, je vais vous montrer exactement comment monter des vidéos non GoPro sur GoPro Studio.
Pouvez-vous utiliser GoPro Studio pour monter des vidéos non GoPro ?
Vous pouvez et êtes autorisé à utiliser GoPro Studio pour monter des vidéos non GoPro. En effet, GoPro Studio prend en charge les formats vidéo GoPro, Nikon, Canon et autres formats H.264 mp4 et .mov4 à fréquence d’images constante.
Tant que votre vidéo est dans le bon format, GoPro Studio ne sera pas capable de dire s’il s’agit d’une vidéo GoPro ou d’une vidéo non GoPro. Par conséquent, vous êtes libre d’éditer tout type de vidéo que vous souhaitez en utilisant le logiciel gratuit GoPro Studio.
Comment monter des vidéos non GoPro avec GoPro Studio ?
Maintenant que vous savez qu’il est possible d’utiliser GoPro Studio pour monter des vidéos non GoPro, je vais vous expliquer comment monter ces vidéos.
Étape 1 : Comment importer vos vidéos
La première étape consiste à importer vos fichiers vidéo dans GoPro Studio. Ouvrez donc GoPro Studio et cliquez sur le bouton dans le coin supérieur droit intitulé IMPORT NEW FILES.
Ensuite, trouvez les vidéos que vous voulez éditer, puis ouvrez-les.

Étape 2 : Comment découper vos vidéos
Une fois que vous avez fini d’importer vos vidéos non GoPro l’étape suivante consiste à couper les parties des vidéos que vous ne souhaitez pas inclure dans le montage final.
Il y a deux boutons de découpage sur le côté gauche de la fenêtre que vous pouvez utiliser pour marquer le début et la fin du clip que vous voulez ajouter.
Étape 3 : comment modifier vos paramètres vidéo
La troisième étape consiste à régler vos paramètres vidéo. Sélectionnez un clip sur la timeline en cliquant dessus et un menu intitulé “Paramètres avancés” apparaît sur le côté droit de votre écran. À partir de là, vous pouvez régler la taille (résolution), la fréquence d’images, le format de fichier et la qualité de la vidéo.
N’oubliez pas d’enregistrer vos paramètres après les avoir modifiés.
Étape 4 : Comment ajouter des fichiers à la liste de conversion
Ensuite, il est temps d’ajouter les fichiers découpés à la liste de conversion de GoPro Studio pour pouvoir commencer le montage. Sélectionnez le clip que vous souhaitez modifier et cliquez sur ADD CLIP TO CONVERSION LIST (Ajouter le clip à la liste de conversion). Ajoutez chaque clip un par un à la liste jusqu’à ce que tous les clips que vous voulez monter soient ajoutés.
Ensuite, cliquez sur le bouton CONVERT ALL.
Une fois la conversion terminée, un message s’affiche indiquant PROCEDURE A L’ETAPE 2. Cliquez sur ce bouton pour passer en mode édition.
Étape 5 : comment ajouter un titre
GoPro Studio vous propose deux options. Vous pouvez soit créer une toute nouvelle vidéo vierge, soit utiliser l’un des modèles inclus. Si vous souhaitez utiliser un modèle, vous devrez remplacer les vidéos qu’il contient par vos propres clips.
Pour créer une nouvelle vidéo, cliquez sur BLANK TEMPLATE, puis sur CREATE. Ensuite, cliquez sur le bouton Titre et tapez un titre pour votre vidéo.
Vous avez la possibilité de modifier la taille de la police, la couleur et quelques autres caractéristiques de votre titre vidéo. Après avoir créé votre titre, faites-le glisser vers la section intitulée Drag title here si vous voulez que le titre apparaisse dans la vidéo.
Étape 6 : comment ajouter et modifier votre vidéo
Ensuite, sélectionnez votre vidéo et faites-la glisser sur la timeline au milieu de votre écran. Une fois que votre vidéo est ajoutée à la timeline, vous pouvez modifier le temps de fondu de la vidéo, la vitesse, la luminosité, le niveau de volume, et beaucoup d’autres paramètres.
Si vous voulez découper votre vidéo encore plus, vous pouvez sélectionner l’icône ” lame de rasoir “. Avec la lame de rasoir, vous pouvez couper votre vidéo en deux segments et en supprimer un. En outre, vous pouvez cliquer sur le symbole “Plus (+)” et ajouter des effets de fondu à votre vidéo non GoPro.
Vous pouvez régler la durée du fondu en sélectionnant Contrôles vidéo et en modifiant le fondu entrant, le fondu sortant et la vitesse du fondu.
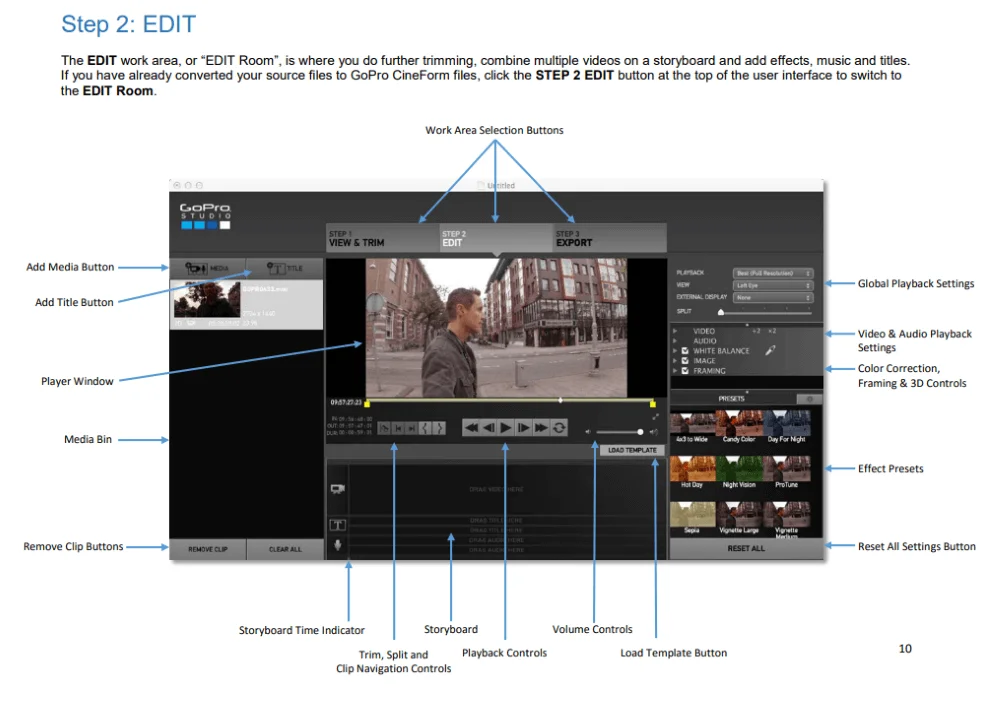
Étape 7 : Comment ajouter de la musique à votre vidéo
Vous pouvez ajouter de la musique à votre vidéo non GoPro en cliquant sur le bouton MEDIA et en ouvrant votre musique.
Ensuite, faites glisser la chanson sur votre timeline. À partir de là, vous pouvez ajuster le volume de la chanson et modifier l’endroit où vous souhaitez que la chanson commence et se termine pendant la vidéo. Vous pouvez également recadrer la chanson si elle est trop longue.
Étape 8 : comment exporter votre vidéo
Une fois que vous avez terminé le montage de votre vidéo, vous pouvez l’exporter dans le format de fichier de votre choix. Vous pouvez également télécharger directement votre vidéo sur YouTube ou Vimeo.
Après avoir choisi votre format préféré, cliquez sur le bouton EXPORTER. Votre fichier vidéo sera rendu sur votre ordinateur et vous serez libre de le télécharger et de le partager où vous le souhaitez.

Si vous êtes un adepte de l’apprentissage visuel et que vous avez besoin d’aide pour utiliser GoPro Studio afin de monter vos vidéos non GoPro, consultez cet excellent tutoriel :
Comment puis-je combiner des vidéos dans GoPro Studio ?
Voici comment vous pouvez combiner différentes vidéos sur GoPro Studio.
Étape 1 : téléchargez tous les clips vidéo que vous souhaitez éditer.
Étape 2 : convertissez toutes les vidéos pour les préparer au montage.
Étape 3 : faites glisser chaque vidéo sur la timeline. Les vidéos s’affichent les unes à côté des autres sur la timeline, et votre vidéo finale affichera chaque clip qui se trouve sur la timeline. Vous pouvez ajouter des fondus et des transitions entre chaque vidéo, afin que votre vidéo finale soit fluide et cohérente.
Quelles sont les alternatives à GoPro Studio pour le montage vidéo ?
GoPro a arrêté le développement de GoPro Studio en 2018. Malheureusement, cela signifie qu’il n’y a pas eu de mises à jour du logiciel depuis lors. Pour cette raison, GoPro Studio n’offre pas l’ensemble le plus robuste de fonctionnalités de montage.
Bien que GoPro Studio soit adéquat pour les débutants et les montages simples, vous voudrez peut-être utiliser un programme de montage plus avancé pour monter vos vidéos non GoPro. Heureusement, il existe de nombreuses options gratuites qui offrent une grande puissance de montage.
Liste recommandée de programmes de montage vidéo gratuits :
- DaVinci Resolve
- iMovie d’Apple
- HitFilm Express
Dans cette liste, je recommande vivement DaVinci Resolve. Bien que l’utilisation de DaVinci Resolve soit gratuite, il offre de nombreuses fonctions de montage avancées et constitue un programme puissant. Cependant, il y a une courbe d’apprentissage légèrement élevée, donc je recommande de prendre un peu de temps pour apprendre à l’utiliser correctement.
Si vous êtes prêt à dépenser de l’argent pour un programme de montage vidéo, je vous recommande d’utiliser :
- Adobe Premiere Pro
- Final Cut Pro
- Adobe Premiere Elements
FAQs
Discutons de quelques questions courantes concernant le GoPro Studio.
GoPro Studio est-il obsolète ?
GoPro Studio a été abandonné en 2018 car il a été remplacé par Quik for desktop. Quik for desktop était un autre programme de montage GoPro plus facile à utiliser et offrant moins de fonctionnalités de montage que GoPro Studio. Cependant, Quik for desktop a également été abandonné en 2021. En tant que tel, GoPro Studio est obsolète car il n’y a pas eu de mises à jour depuis 2018. Mais vous êtes toujours libre d’utiliser le programme si vous le trouvez adapté à vos besoins.
GoPro Studio est-il encore disponible ?
GoPro Studio n’est pas disponible en téléchargement sur le site officiel de GoPro. Cependant, il existe de nombreux sites Web tiers où vous pouvez télécharger GoPro Studio si vous en avez besoin. Si vous n’avez pas déjà GoPro Studio, je vous recommande d’utiliser un autre logiciel de montage vidéo tel que DaVinci Resolve, Windows Movie Maker ou iMovie. Le téléchargement de GoPro Studio à partir d’un site Web tiers n’est pas toujours sûr, il est donc préférable d’utiliser un téléchargement légitime.
GoPro Quik est-il le même que GoPro Studio ?
GoPro Quik et GoPro Studio sont des programmes différents. GoPro Quik est une application mobile et est le seul logiciel de montage officiel de GoPro que GoPro prend encore en charge. GoPro Studio n’a pas été mis à jour depuis 2018 car GoPro se concentre uniquement sur l’amélioration des capacités d’édition mobile de GoPro Quik.
Réflexions finales
Dans ce guide, vous avez appris à monter des vidéos non GoPro sur GoPro Studio. La morale de l’histoire est que vous pouvez utiliser GoPro Studio pour monter des vidéos non GoPro tout comme vous l’utiliseriez pour monter des vidéos GoPro. Toutes les fonctions de montage sont les mêmes, tout ce que vous avez à faire est de télécharger vos vidéos non GoPro sur GoPro Studio.
Mais maintenant, j’aimerais avoir votre avis ! Avez-vous des vidéos GoPro ou non GoPro que vous aimeriez partager avec moi ? Avez-vous eu des difficultés à monter vos vidéos non GoPro dans GoPro Studio ?